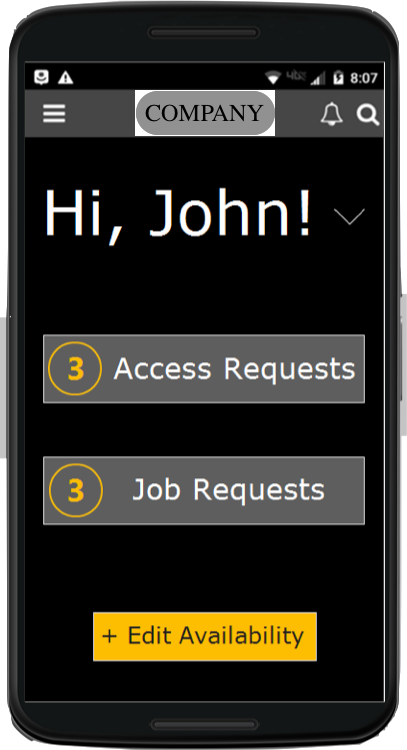
above is the first screen the person to be hired sees. it includes requests to their calendar and requests for work.

this screen lets the worker approve or deny requests to see the calendar.

the worker can edit when they are available to work. if not indicated, an open day will be available until marked otherwise or a job is booked.


the two images above show how the calendar is editted. pressing and holding a finger creates a new unavailable block. the block can be dragged and extended.
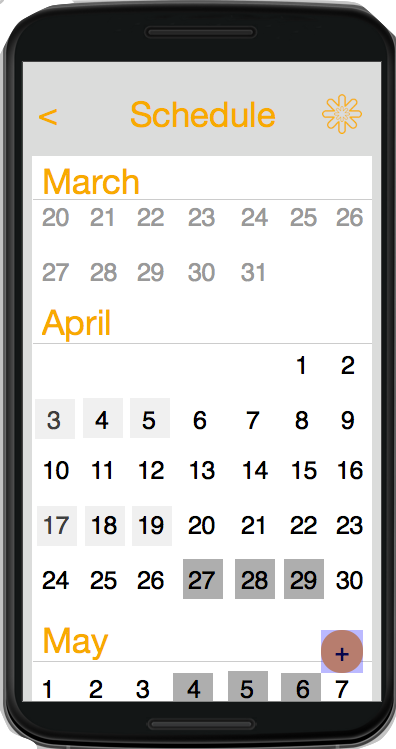
using the button at the bottom, the full calendar can select multiple days to edit availabilty faster.

once many days are selected, this window will allow the worker to indicate when on these days he's available without doing it individually for each day.

the settings gear on the calendar comes to this page. here, the worker can edit their avaible times (start and end of the day) as well as their privacy.

from the home screen, the worker can see a list of job requests with the job, date, time, and location. these jobs can be approved or denied.
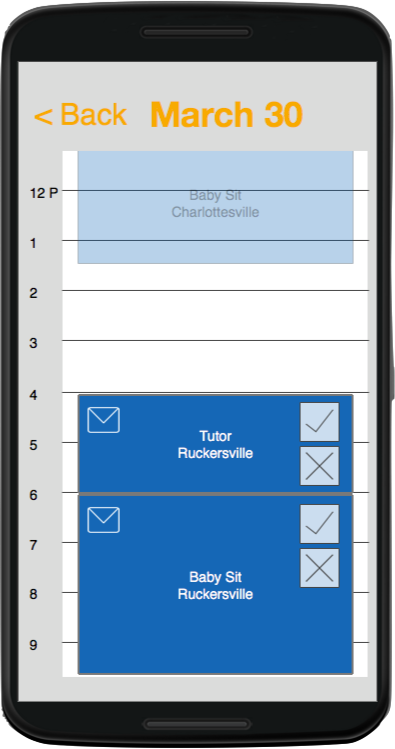
from the home page, the worker can see job requests within his calendar to understand where the jobs fall and if they are possible to complete. from here he jobs can be confirmed (check) or denied (x).

this message appears if the worker wants to cancel a job request. to clear the message, either select one of the buttons to tap outside of the message.

if the worker taps a job already in his calendar, he can see the details of the job. there is also the option to message the client or reschedule if necessary.

with access to the calendar, the client will see this message before they book a job.

to add a job to the worker's calendar, the client can press and hold their finger to create a new job. the job can be moved or extended to any available area of the calendar.

when the job is created, the client adds the details of the job in a pop up pane.

the client can select multiple days to hire the worker using the button at the bottom. the client can select any day that is available (in yellow).

the client fills in details of the jobs in a popup pane once the jobs are created.

the client can see their whole calendar in their profile. grey boxes indicates closed jobs (completed and paid). dark blue indicates open jobs (completed but not paid). light blue is a pending or job in the future.
